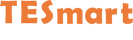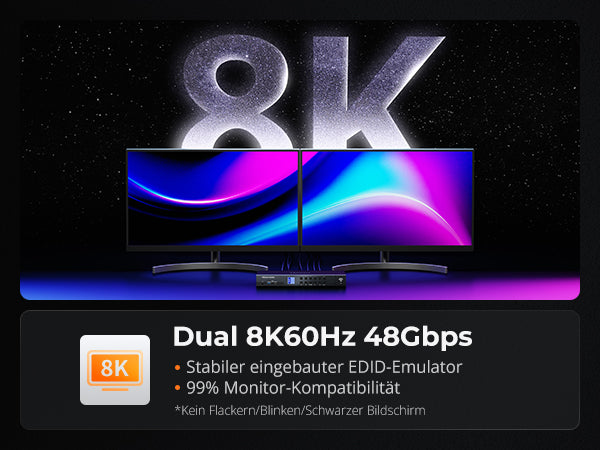Da Remote-Arbeit immer häufiger vorkommt, ist ein effizienter Heimbüro-Aufbau unerlässlich. Um das Beste aus Ihrem Arbeitsplatz herauszuholen, können Sie zwei Monitore sowohl an einen Arbeitslaptop (MacBook) als auch an einen Desktop-Computer (für Gaming und persönliche Nutzung) über einen KVM-Switch anschließen. Dadurch können Sie problemlos zwischen den Geräten wechseln, ohne ständig Kabel umstecken zu müssen. Hier erfahren Sie, wie Sie dies einrichten können.
Ausrüstungsliste für das Einrichten des KVM-Switches
-
MacBook (für die Arbeit)
-
Desktop-Computer (für Gaming/persönliche Nutzung)
-
Zwei Monitore (mit HDMI- oder DisplayPort-Eingängen)
-
KVM-Switch (unterstützt zwei Monitore)
-
Kabel (HDMI, DisplayPort, USB-C auf HDMI/DisplayPort-Adapter falls erforderlich)
-
Tastatur und Maus (USB oder drahtlos mit einem einzelnen Empfänger)
Herausforderungen beim Einrichten von zwei Monitoren für MacBooks
Beim Einrichten von zwei Monitoren auf MacBooks ist es wichtig, den Hardware-Aspekt, insbesondere MST (Multi-Stream Transport), zu berücksichtigen. Apple-Silizium-Chips wie die M1- und M2-Serien unterstützen hardwareseitig MST, aber macOS erlaubt keine mehreren Bildschirme über einen einzelnen Port. Im Gegensatz dazu unterstützen Intel-basierte Macs mit Thunderbolt 2 oder Thunderbolt 3 (USB-C)-Ports MST, was die Verwendung mehrerer Monitore über kompatible Hubs oder Daisy-Chaining ermöglicht. Dies liegt an den Einschränkungen der macOS-Software und nicht an der Hardware.Um mehr über Multi-Stream Transport (MST) zu erfahren, lesen Sie unseren Blogbeitrag „Was ist DisplayPort MST (Multi-Stream Transport)?“
Lösung für die Herausforderung beim Einrichten von zwei Monitoren auf MacBooks
Der herkömmliche Dual-Monitor-KVM-Switch benötigt zwei Kabel für jedes Eingabegerät, um die Dual-Monitor-Funktion normal nutzen zu können. Unser 2x2 Hybrid-KVM-Switch HDC202-P23 unterstützt jedoch den MST-Modus, sodass zwei HDMI-Displays von einer einzigen USB-C-Quelle unterstützt werden. Dieses Gerät ist nicht nur ein Switch, sondern eine umfassende 9-in-1-Dockingstation, die Ihren Arbeitsplatz verwandelt.
Trotz der fehlenden MST-Unterstützung in macOS ist der HDC202-P23 speziell mit zwei USB-C-Ports ausgestattet, um zwei externe Monitore aufzunehmen. Mit dieser Konfiguration können Sie nahtlos sowohl einen Laptop als auch einen Desktop steuern und mit einem einzigen Satz Peripheriegeräte zwischen zwei externen Monitoren umschalten. Dies vereinfacht Ihr Heimbüro-Setup ohne zusätzlichen Hardwareaufwand, trotz der MST-Beschränkung bei MacBooks.
Weitere wichtige Merkmale des HDC202-P23
-
Vielseitige Konnektivität: HDMI+DP-Kombination für die meisten Grafikkarten, zwei USB-C-Ports für Laptops mit oder ohne MST, integriertes Netzteil zum Laden von Laptops, integrierter 1000 Mbps LAN-Port für Internetzugang und zusätzliche Ports wie USB 3.0, LAN und Kopfhörer/Mikrofonanschluss.
-
Hohe Auflösung und hohe Bildwiederholrate: Unterstützt bis zu 4K@60Hz 4:4:4-Auflösung für hochwertige Bilder, unterstützt hohe Bildwiederholraten: 1080P@240Hz/1080P@165Hz/1080P@144Hz/1080P@120Hz/2560×1440@120Hz.
-
Fortgeschrittene Funktionen für ein nahtloses Setup: Einfaches Umschalten der Eingänge per Hotkeys, Frontpanel-Taste oder Fernbedienung, EDID-Emulation verhindert Auflösungs- und Icon-Umstellungen, K&M-Passthrough stellt die Kompatibilität mit verschiedenen Tastaturen sicher, einschließlich kabelgebundener, drahtloser, mechanischer und Gaming-Tastaturen.
Für weitere Informationen über den HDC202-P23 könnten Sie an unserem Artikel "Einführung des HDC202-P23: Ein revolutionärer KVM-Switch von TESmart" interessiert sein.
Teilen von zwei Monitoren mit einem MacBook und einem Desktop-Computer
-
Verbinden Sie das MacBook mit dem KVM-Switch
-
Schließen Sie Ihr MacBook mit 2 USB-C-Kabeln an die Eingangsports des KVM für das MacBook an.
-
Schließen Sie Ihren Desktop-PC mit 1 USB-B-zu-USB-C-Kabel, 1 DP-Kabel und 1 HDMI-Kabel an die Eingangsports des KVM für den Desktop-PC an.
-
Verbinden Sie die beiden Monitore mit dem KVM-Switch
-
Schließen Sie den Hauptmonitor an den ersten HDMI-Ausgangsport des KVM-Switches an.
-
Schließen Sie den zweiten Monitor an den zweiten HDMI-Ausgangsport des KVM-Switches an.
-
Verbinden Sie die externe Maus und Tastatur
-
Stecken Sie Ihre Tastatur und Maus in die USB-Ports des KVM-Switches. Wenn Sie eine drahtlose Tastatur und Maus mit einem einzelnen USB-Empfänger verwenden, stecken Sie den Empfänger in den KVM-Switch.
-
Einschalten und Testen
-
Verwenden Sie den KVM-Switch, um zwischen dem MacBook und dem Desktop-Computer umzuschalten und sicherzustellen, dass beide Monitore für jedes Gerät korrekt angezeigt werden. Passen Sie die Anzeigeeinstellungen auf Ihrem MacBook und Desktop-Computer an, um sicherzustellen, dass die Monitore korrekt konfiguriert sind (z. B. erweiterter Modus vs. Duplikatmodus).
Unboxing und Demonstration des HDC202-P23
Fazit
Das Einrichten von zwei Monitoren mit einem MacBook und einem Desktop-Computer über einen KVM-Switch bietet eine praktische Lösung für Heimbüro-Setups. Trotz der Einschränkungen von macOS mit MST (Multi-Stream Transport) bieten innovative Geräte wie der HDC202-P23 Hybrid-KVM-Switch eine umfassende Lösung.
Wenn Sie einen KVM-Switch in Erwägung ziehen, der auf verschiedene Geräte oder Setups zugeschnitten ist, bietet TESmart eine breite Palette von KVM-Switches, die verschiedenen Anforderungen gerecht werden. Entdecken Sie unsere Auswahl, um die perfekte Lösung für Ihre spezifischen Anforderungen zu finden. Egal, ob es sich um ein Heimbüro, ein Gaming-Setup oder eine professionelle Workstation handelt, wir haben die richtige Lösung, um Ihr Setup zu optimieren und Ihren Arbeitsablauf zu verbessern.