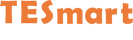Wie Sie vielleicht wissen, unterstützen DisplayPort 1.2 und spätere Versionen MST (Multi-Stream Transport). Es gibt jedoch auch eine Funktion namens USB-C DisplayPort 1.2 Alt Mode (Alternate Mode), die es einem USB-C-Anschluss ermöglicht, Video- und Audiosignale über den DisplayPort-Standard zu übertragen. Um festzustellen, ob Ihr PC oder Laptop MST (Multi-Stream Transport) unterstützt, müssen Sie sicherstellen, dass Ihre Geräte über DisplayPort- oder USB-C-Anschlüsse verfügen und den folgenden Schritten folgen.
Weitere Informationen zu MST (Multi-Stream Transport) finden Sie in unserem Blog „Was ist DisplayPort MST (Multi-Stream Transport)?“
Checkliste für MST (Multi-Stream Transport)
- Die Grafikkarte unterstützt DisplayPort 1.2 oder höher oder USB-C mit DisplayPort Alt Mode.
- Die Schnittstellenversion ist DisplayPort 1.2 oder höher oder USB-C 3.0 oder höher mit DisplayPort Alt Mode.
- Das Betriebssystem des Computers unterstützt MST (Multi-Stream Transport).
- Die Monitore sind kompatibel mit MST (Multi-Stream Transport).
- Ein DP-zu-DP- oder USB-C-Kabel ist für jeden Monitor in der Kette erforderlich.
Schritte zur Bestätigung, ob Ihr PC oder Laptop MST (Multi-Stream Transport) unterstützt
-
Überprüfen der Grafikkarte und Anschlüsse
-
Überprüfen Sie, ob Ihre Grafikkarte DisplayPort 1.2 oder USB-C mit DisplayPort Alt Mode unterstützt.
-
Stellen Sie sicher, dass Ihr PC oder Laptop über die entsprechenden Anschlüsse verfügt.
| Schnittstellen, die MST (Multi-Stream Transport) unterstützen |
| DisplayPort 1.2 |
| DisplayPort 1.4 |
| DisplayPort 1.4 mit DSC 1.2 |
| USB-C 3.0 oder höher |
| Thunderbolt™ 3 |
-
Überprüfen des Betriebssystem-Supports
Bestätigen Sie, dass Ihr Betriebssystem MST unterstützt (Windows 10 oder später wird empfohlen).Betriebssysteme, die MST (Multi-Stream Transport) unterstützen Windows 11 Windows 10 Windows 8/8.1 Windows 7 Chrome OS MacOS X unterstützt MST (Multi-Stream Transport) nicht. Intel-basierte Macs mit Thunderbolt 2 oder Thunderbolt 3 (USB-C) Anschlüssen unterstützen jedoch MST.
-
Überprüfen der Monitor-Kompatibilität
Stellen Sie sicher, dass jeder Monitor in Ihrem Setup MST unterstützt.
-
Vorbereitung der entsprechenden Kabel
-
Verbinden Sie den ersten Monitor mit Ihrem PC mit einem DP-zu-DP- oder USB-C-Kabel.
-
Schließen Sie den zweiten Monitor an den ersten mit einem weiteren DP-zu-DP- oder USB-C-Kabel an.
-
Wiederholen Sie dies für zusätzliche Monitore, falls erforderlich.
-
Konfigurieren der Anzeigeeinstellungen
Gehen Sie zu den Anzeigeeinstellungen Ihres Betriebssystems, um mehrere Monitore zu konfigurieren. Stellen Sie sicher, dass sie im erweiterten Modus korrekt eingerichtet sind.
Indem Sie die obigen Schritte befolgen, können Sie nicht nur überprüfen, ob Ihr PC oder Laptop MST (Multi-Stream Transport) unterstützt, sondern auch die Daisy-Chaining-Einrichtung für die Verwendung von MST mit Ihren Monitoren abschließen. Wenn Sie einen MST-Hub (Multi-Stream Transport) zum Anschließen mehrerer Monitore an Ihren PC oder Laptop verwenden möchten, sind die Schritte etwas anders, aber weitgehend ähnlich. Der Hauptunterschied besteht darin, dass alle Monitore direkt an den MST-Hub angeschlossen werden, der dann mit dem PC verbunden wird.
Vorteile der Verwendung von MST-Hubs
-
Verbesserte Produktivität
MST-Hubs ermöglichen es Ihnen, mehrere Displays an einen einzigen DisplayPort-Ausgang anzuschließen. Dieses Setup kann die Produktivität erheblich steigern, indem es einen größeren und besser organisierten Arbeitsbereich bietet. Benutzer können ihre Anwendungen und Dokumente leicht über mehrere Bildschirme verteilen, wodurch die Notwendigkeit des ständigen Wechsels zwischen Fenstern reduziert wird.
-
Effizientes Multitasking
Mit mehreren Monitoren wird Multitasking effizienter. Sie können verschiedene Anwendungen auf jedem Bildschirm geöffnet haben - zum Beispiel E-Mails auf einem, eine Tabelle auf einem anderen und einen Webbrowser auf dem dritten. Dies spart Zeit und erleichtert das gleichzeitige Verwalten mehrerer Aufgaben.
-
Kostengünstige Lösung
Anstatt auf eine neue Grafikkarte aufzurüsten oder einen neuen Computer mit mehreren Videoausgängen zu kaufen, bietet ein MST-Hub eine kostengünstige Lösung zur Erweiterung Ihres Display-Setups. Es nutzt vorhandene Hardware effizient, was es zu einer budgetfreundlichen Option für die Erweiterung des Bildschirmplatzes macht.
-
Vereinfachte Konnektivität
MST-Hubs konsolidieren mehrere Monitoranschlüsse in einem einzigen Kabel, reduzieren Kabelgewirr und vereinfachen den Einrichtungsprozess. Dies ist besonders nützlich für Benutzer, die ihre Geräte häufig anschließen und trennen, wie z.B. in Hot-Desking-Umgebungen oder für Personen, die ihren Laptop als Hauptarbeitsplatz nutzen.


TESmart MST KVM-Dockingstationen
Wenn Sie nach einem MST-Hub suchen, sind die TESmart MST KVM-Dockingstationen ideal für Benutzer, die mehrere Displays und Peripheriegeräte effizient verwalten müssen. Sie erfüllen nahezu alle Setup-Anforderungen - von Dual-Screen-Lösungen für zwei Laptops (CKS202-P23) bis hin zu fortgeschrittenen Vier-Display-Konfigurationen für vier Desktop-Benutzer. Egal ob Sie einen Laptop mit einem Desktop kombinieren, um die Produktivität zu steigern (HDC202-P23), oder zwei Laptops mit zwei Desktops für maximales Multitasking verbinden (HCK402-P23), wir haben die passende Lösung für Sie. Die Serie umfasst auch spezialisierte Optionen für einzigartige Kombinationen, wie einen Laptop mit drei Desktops für eine dreifache Bildschirmeffizienz (HDC403-P23) und ein einzigartiges Vier-Desktop-Modell für das ultimative Vier-Bildschirm-Setup (HDK404-P23). Mit führender EDID-Emulationstechnologie und einer einzigartigen dualen USB-C-Eingangslösung, die die MST-Einschränkungen von MacBooks umgeht, erreicht unsere Serie den begehrten ABC-Erweiterungsbildschirm-Effekt, was sie ideal für MacBook-Benutzer und kompatibel mit mehreren PCs macht. Mit erweiterten multifunktionalen Anschlüssen, eingebauter Stromversorgung und einem Netzwerkschalter verwandeln Sie jede Umgebung in eine leistungsstarke Arbeitsstation.
Fazit
Um sicherzustellen, dass Ihr PC oder Laptop MST (Multi-Stream Transport) unterstützt, überprüfen Sie, ob Ihre Grafikkarte und Anschlüsse DisplayPort 1.2 oder höher oder USB-C mit DisplayPort Alt Mode unterstützen. Bestätigen Sie, dass Ihr Betriebssystem MST unterstützt und dass Ihre Monitore kompatibel sind. Verwenden Sie die entsprechenden Kabel, um Ihr Display-Setup zu konfigurieren und die Produktivität und das Multitasking zu verbessern.
Für diejenigen, die einen MST-Hub suchen, ist die TESmart MST KVM-Dockingstation eine ausgezeichnete Wahl. Sie bietet vielseitige Konfigurationen zur effizienten Verwaltung mehrerer Displays und Peripheriegeräte und erfüllt verschiedene Setup-Anforderungen. Mit Funktionen wie EDID-Emulationstechnologie und dualen USB-C-Eingängen überwindet sie Einschränkungen und bietet eine optimale Lösung für sowohl Windows- als auch MacBook-Benutzer. Vereinfachen Sie Ihre Konnektivität und verwandeln Sie Ihren Arbeitsplatz mit den fortschrittlichen Dockingstationen von TESmart, die Ihre Produktivität und Multitasking-Fähigkeiten verbessern.