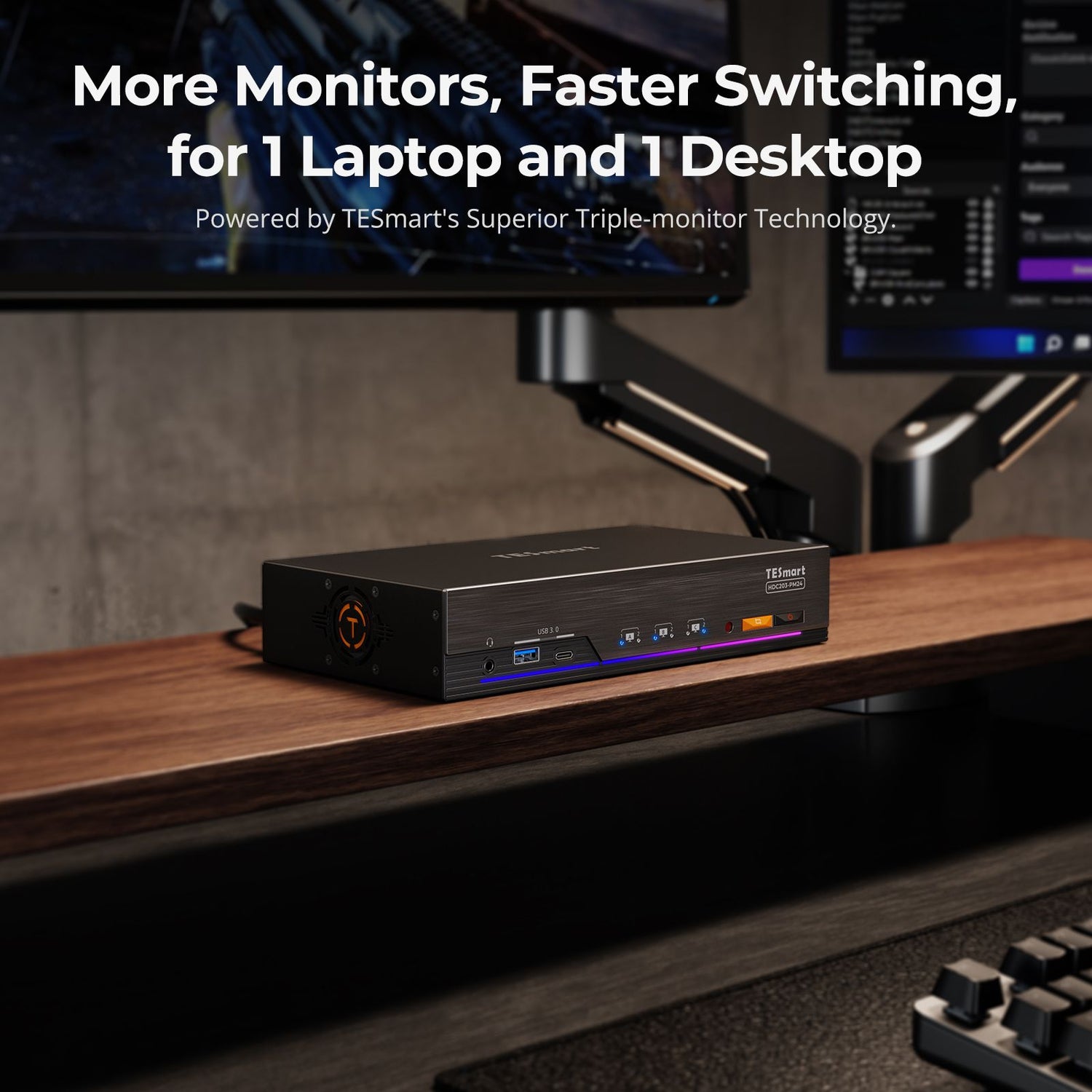Was ist Bildschirmflackern?
Bildschirmflackern und Bildzerreißen sind häufige Anzeigeprobleme. Bildschirmflackern bezieht sich auf das schnelle und wiederholte Blinken oder Flackern des Bildschirms eines Laptops oder Computers. Dieses Phänomen kann für Benutzer ablenkend und ärgerlich sein und auf verschiedene zugrunde liegende Probleme hinweisen, einschließlich Hardwareproblemen, Softwarefehlern oder Umweltfaktoren.
Warum flackert Ihr Bildschirm?
Hardwareprobleme
-
Grafikkarte (GPU): Die Grafikkarte ist für die Bilddarstellung auf dem Bildschirm verantwortlich. Wenn die GPU defekt ist oder Hardwarefehler aufweist, kann dies zu Flackern, Artefakten oder anderen visuellen Anomalien auf dem Display führen.
-
LCD-Bildschirme: Laptops oder Monitore benötigen einen Inverter, um die Hintergrundbeleuchtung zu betreiben. Wenn der Inverter ausfällt oder defekt ist, kann dies zu Flackern oder Abdunkeln des Bildschirms führen.
-
Interne Komponenten: Komponenten wie der Bildschirm, die Grafikkarte oder das Motherboard können im Laufe der Zeit durch Abnutzung beeinträchtigt werden. Diese Verschlechterung kann zu verschiedenen Hardwareproblemen führen, einschließlich Bildschirmflackern.
-
Überhitzung: Übermäßige Hitze um die GPU oder andere Grafikverarbeitungskomponenten kann zu Instabilität bei der Bilddarstellung führen. Diese Überhitzung kann Bildschirmflackern verursachen, da die Hardware Schwierigkeiten hat, ordnungsgemäß zu funktionieren.
Softwareprobleme
-
Veraltete oder beschädigte Grafiktreiber: Veraltete oder beschädigte Treiber können zu verschiedenen Problemen mit dem Computerbildschirm führen, einschließlich Flackern, Bildzerreißen oder Einfrieren.
-
Softwarekonflikte: Einige Programme oder Software können mit Ihrem System in Konflikt geraten und Probleme wie Bildschirmflackern oder Bildzerreißen verursachen.
Umweltfaktoren
-
Kabelverbindungen: Der Bildschirm Ihres Geräts verbindet sich über ein Kabel mit der Grafikkarte oder dem Motherboard des Computers. Wenn dieses Kabel locker oder beschädigt ist, kann dies zu intermittierenden Verbindungsproblemen und Bildschirmflackern führen.
Wie behebt man Bildschirmflackern?
-
Überprüfen Sie Ihre Kabel
Im besten Fall könnte das Flackerproblem nur durch ein loses oder beschädigtes Kabel verursacht werden. Versuchen Sie, das Kabel an beiden Enden fest ein- und auszustecken, um sicherzustellen, dass es sicher verbunden ist. Kabel können im Laufe der Zeit durch Erschütterungen oder Abnutzung beschädigt werden, was zu Verbindungsproblemen führen kann. Überprüfen Sie das Kabel auf Anzeichen von Beschädigungen wie Abnutzung oder verbogene Pins. Sobald Sie das Kabel sicher verbunden haben, beobachten Sie den Bildschirm, um zu sehen, ob das Flackern aufhört.
-
Bildschirmwiederholfrequenz zurücksetzen
-
Ändern der Wiederholfrequenz in Windows 10 und 11
-
Wählen Sie Start > Einstellungen > System > Anzeige > Erweiterte Anzeige.
-
Wählen Sie neben der Auswahl einer Wiederholfrequenz die Rate aus, die Ihren Vorlieben entspricht.
-
Die verfügbaren Wiederholfrequenzen hängen von Ihrem Display und dessen Fähigkeiten ab. Einige Laptops und externe Displays unterstützen höhere Wiederholfrequenzen und bieten flüssigere Bilder.
-

-
Ändern der Wiederholfrequenz auf einem Mac
-
Apple-Menü > Systemeinstellungen > Anzeigen.
-
Klicken Sie auf das Pop-up-Menü "Wiederholfrequenz" und wählen Sie eine Wiederholfrequenz aus.
-
Sie können die Wiederholfrequenz Ihres externen Displays auch in der gleichen Schnittstelle ändern, wenn vorhanden.
-

-
Aktualisieren Sie Ihren Grafiktreiber
-
Grafikkarte identifizieren:
-
Klicken Sie mit der rechten Maustaste auf die Start-Schaltfläche und wählen Sie "Geräte-Manager".
-
Erweitern Sie in der Geräte-Manager-Kategorie "Grafikkarten". Ihr Grafikkartenmodell wird hier aufgeführt.
-
Besuchen Sie die Website des Herstellers Ihrer Grafikkarte, um den neuesten Treiber herunterzuladen (NVIDIA, AMD, Intel).
-
-
Treiber installieren:
-
Nach dem Herunterladen der neuen Treiberdatei doppelklicken Sie auf die heruntergeladene Datei und folgen Sie den Anweisungen auf dem Bildschirm zur Installation. Folgen Sie allen Aufforderungen und starten Sie Ihren Computer neu, wenn dazu aufgefordert wird.
-
Nutzen Sie die Tastenkombination Windows-Taste + Strg + Umschalt + B, um die Grafiktreiber neu zu starten. Dies ist keine langfristige Lösung, kann aber das Bildschirmflackern zumindest vorübergehend stoppen.
-
-
Softwarekonflikte prüfen
Bestimmte Software oder Hintergrundprozesse können mit Ihren Anzeigeeinstellungen in Konflikt stehen und Flackern verursachen. Versuchen Sie, Ihren Computer im abgesicherten Modus zu starten (Windows/Mac), um zu sehen, ob das Problem weiterhin besteht. Dies kann helfen, festzustellen, ob ein Drittanbieterprogramm das Problem verursacht.
Wenn keine der oben genannten Lösungen funktioniert, könnte ein Hardwareproblem mit Ihrem Monitor oder der Grafikkarte vorliegen. Versuchen Sie, Ihren Monitor an einen anderen Computer anzuschließen, um zu sehen, ob das Flackern weiterhin besteht. Wenn dies der Fall ist, liegt das Problem möglicherweise am Monitor selbst und Sie sollten den Hersteller kontaktieren oder einen Ersatz in Betracht ziehen.
Fazit
Bildschirmflackern kann durch verschiedene Ursachen wie Hardwareprobleme (fehlerhafte Grafikkarten oder beschädigte Kabel) oder Softwarefehler (veraltete Treiber) verursacht werden. Es ist wichtig, Kabel zu überprüfen und zurückzusetzen, die Wiederholfrequenz anzupassen und Grafiktreiber zu aktualisieren, um das Problem effektiv zu beheben. Die Nutzung von Tastenkombinationen wie Windows-Taste + Strg + Umschalt + B kann während der Fehlersuche vorübergehende Lösungen bieten. Wenn Probleme weiterhin bestehen, kann das Anschließen des Monitors an einen anderen Computer helfen, festzustellen, ob das Problem am Monitor selbst liegt. Durch die Behebung dieser Faktoren können Sie in den meisten Fällen das Bildschirmflackern beheben und ein reibungsloseres Computing-Erlebnis sicherstellen.