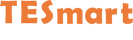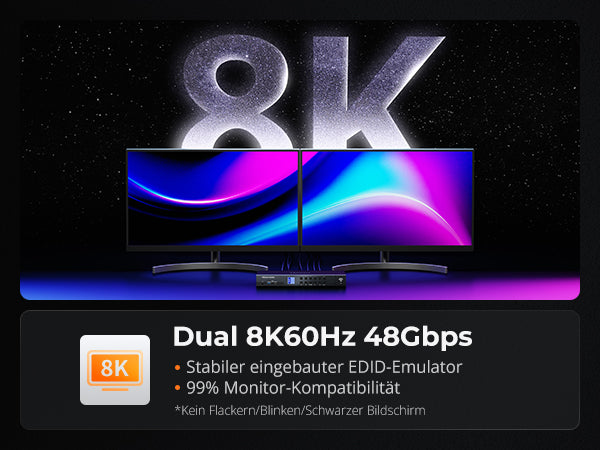Einführung
Ein KVM-Switch ist ein leistungsstarkes Werkzeug, das es Ihnen ermöglicht, effizient zwischen mehreren Computern zu wechseln, ohne dass Sie ständig Peripheriegeräte wie Tastaturen, Monitore und Mäuse verbinden und trennen müssen. Egal, ob Sie ein IT-Profi, ein Multitasker im Büro oder ein Gaming-Enthusiast sind, die richtige Bedienung eines KVM-Switches kann Ihr Arbeits- und Unterhaltungserlebnis erheblich verbessern. Hier ist ein detaillierter Leitfaden, der Ihnen hilft, Ihren KVM-Switch auszuwählen, vorzubereiten, zu verbinden und zu testen.
Schritt 1: Auswahl des richtigen KVM-Switches
Berücksichtigen Sie die Anzahl der Computer, die Sie anschließen möchten, die erforderliche Videoauflösung und die Arten von USB-Geräten. Gängige KVM-Switches unterstützen 2-4 Geräte, es gibt aber auch Optionen für mehr. Bestätigen Sie auch, ob der Switch die von Ihnen benötigten Video-Schnittstellen unterstützt, wie DVI, HDMI oder DisplayPort. Berücksichtigen Sie diese Gerätedetails:
-
Anzahl der Geräteverbindungen: Bestimmen Sie, wie viele Computer Sie gleichzeitig bedienen müssen. Gängige KVM-Switches unterstützen 2, 4, 8 oder sogar mehr Geräte. Wählen Sie basierend auf Ihren tatsächlichen Bedürfnissen und berücksichtigen Sie potenzielle zukünftige Erweiterungen.
-
Videoauflösung und Schnittstellentypen: Überprüfen Sie die unterstützte Auflösung und die Schnittstellentypen Ihrer Monitore und Computer. Wenn Sie in Ihrer Arbeit mit hochauflösenden Bildern oder Videos zu tun haben, ist es ideal, einen KVM-Switch zu wählen, der moderne Schnittstellen wie HDMI 2.0 oder DisplayPort 1.4 für 4K oder höhere Auflösungen unterstützt. Stellen Sie sicher, dass der KVM-Switch mit den Schnittstellen Ihrer Geräte kompatibel ist, sei es HDMI, DVI oder DisplayPort.
-
USB-Geräteunterstützung: Berücksichtigen Sie die Arten und Anzahl der USB-Geräte, die Sie anschließen müssen. Wenn Sie Geräte über eine Tastatur und eine Maus hinaus anschließen müssen, wie Drucker, Scanner oder externe Festplatten, stellen Sie sicher, dass der KVM-Switch genügend USB-Ports bietet und die erforderlichen Datenübertragungsraten unterstützt. USB 3.0 oder höher ist besonders wichtig, um schnelle Datenübertragungen zu gewährleisten.
-
Audio und andere Funktionen: Wenn Sie Audio übertragen oder integrierte Mikrofone und Lautsprecher verwenden müssen, wählen Sie einen KVM-Switch mit Audio-Switching-Fähigkeiten. Zusätzlich unterstützen einige KVM-Switches spezielle Funktionen wie Fernbedienung, EDID-Emulation oder Firmware-Upgrade-Funktionalitäten, um ein reibungsloseres und persönlicheres Erlebnis zu bieten.
Schritt 2: Vorbereitung von Kabeln, Adaptern und Hubs (falls benötigt)
Stellen Sie sicher, dass Sie genügend Video- und USB-Kabel haben, um alle Computer mit dem KVM-Switch zu verbinden. Wenn Ihre Geräte spezielle Adapter benötigen oder Sie zusätzliche USB-Ports zum Anschließen weiterer Peripheriegeräte benötigen, bereiten Sie die notwendigen Adapter und USB-Hubs im Voraus vor.-
Video- und USB-Kabel: Bereiten Sie die entsprechenden Videokabel (HDMI, DVI, DisplayPort usw.) basierend auf den Schnittstellen Ihres KVM-Switches und Computers vor. Stellen Sie sicher, dass die Kabel die maximale Auflösung und Bildwiederholfrequenz, die Sie benötigen, unterstützen. Für USB-Geräte sollten Sie genügend USB-Kabel haben, um Ihre Tastatur, Maus und andere USB-Peripheriegeräte anzuschließen.
-
Adapter und Konverter: Wenn Ihre Geräteschnittstellen nicht übereinstimmen, benötigen Sie möglicherweise Adapter oder Konverter. Zum Beispiel benötigen Sie einen DisplayPort-zu-HDMI-Adapter, wenn Ihr Monitor HDMI, aber der KVM-Switch DisplayPort ist. Stellen Sie sicher, dass diese Adapter kompatibel sind und die erforderlichen Video- und Audiospezifikationen unterstützen.
-
USB-Hubs: Wenn Ihr KVM-Switch nicht genügend USB-Ports hat oder Sie mehrere Geräte wie Drucker, USB-Laufwerke anschließen müssen, erwägen Sie die Verwendung eines USB-Hubs als Lösung. Wählen Sie einen hochwertigen Hub, der mit Ihren Geräten kompatibel ist und eine ausreichende Stromausgabe bietet.
-
Beschriftung und Organisation: Beschriften Sie jedes Kabel vor dem Anschließen, um anzugeben, zu welchem Zweck es dient und mit welchen Geräten es verbunden ist. Dies spart viel Zeit bei zukünftiger Fehlersuche und Wartung. Verwenden Sie Kabelbinder oder Kabelkanäle, um Ihre Kabel zu organisieren und Ihren Arbeitsplatz ordentlich zu halten.
Schritt 3: Verbindung mit Ihren Computern herstellen
Schalten Sie alle Geräte aus, bevor Sie Verbindungen herstellen. Verbinden Sie jeden Videoausgang und USB-Ausgang des Computers mit den entsprechenden Eingangsports am KVM-Switch. Stellen Sie sicher, dass alle Verbindungen sicher und zuverlässig sind.
-
Geräte ausschalten: Stellen Sie sicher, dass alle Computer und der KVM-Switch vor dem Anschließen von Kabeln ausgeschaltet sind. Dies verhindert versehentliche Stromschläge an Ausrüstung oder Personen und vermeidet potenzielle Schäden durch Hot-Swapping.
-
Porttypen bestätigen: Überprüfen Sie die Porttypen am KVM-Switch und an den Computern, um sicherzustellen, dass Sie die richtige Art von Video- und USB-Kabeln haben. Wenn der KVM zum Beispiel HDMI-Eingang unterstützt und der Computer HDMI ausgibt, benötigen Sie HDMI-Kabel.
-
Video-Kabel verbinden: Verbinden Sie jeden Videoausgangsport des Computers mit dem entsprechenden Eingangsport am KVM-Switch mit den Videokabeln. Wenn Ihr KVM-Switch und Ihre Computer mehrere Videoausgänge unterstützen (wie Dual-Monitore), stellen Sie sicher, dass jedes Videosignal mit dem richtigen Port verbunden ist.
-
Verbindungen überprüfen: Nachdem alle Verbindungen hergestellt wurden, überprüfen Sie, ob jede Kabelverbindung fest und sicher ist. Lose Verbindungen können zu Signalunterbrechungen oder -störungen führen.
Schritt 4: Verbindung zu Ihren USB-Peripheriegeräten herstellen
Beim Anschluss von USB-Peripheriegeräten an den KVM-Switch ist es wichtig, auf die Details zu achten, um sicherzustellen, dass Ihre Geräte nahtlos zusammenarbeiten. Hier ist eine detaillierte und professionelle Anleitung, um Sie bei diesem Schritt zu unterstützen:
Identifizieren Sie zunächst die gekennzeichneten USB-Ports am KVM-Switch, die üblicherweise mit Symbolen oder Text für "Tastatur" und "Maus" markiert sind, um sicherzustellen, dass die Tastatur und die Maus korrekt an ihre jeweiligen Ports angeschlossen sind. Dies garantiert, dass Hotkey-Funktionen und andere spezielle Funktionen für Tastatur und Maus korrekt funktionieren. Schließen Sie als Nächstes, wenn Sie zusätzliche USB-Geräte wie Drucker, Scanner oder andere Speichergeräte haben, diese an die zusätzlichen USB-Ports am KVM-Switch an. Beachten Sie, dass einige hochwertige KVM-Switches USB 3.0 unterstützen, das eine bessere Übertragungseffizienz für Geräte mit hohem Datendurchsatz wie externe Festplatten bietet. Überprüfen Sie, ob Ihre Geräte und Kabel USB 3.0 unterstützen, um diese Funktion vollständig zu nutzen. Wenn Sie mehr Geräte haben, als die USB-Ports am KVM-Switch aufnehmen können, erwägen Sie die Verwendung eines USB-Hubs, um die Verbindungen zu erweitern. Stellen Sie sicher, dass der Hub mit dem KVM-Switch kompatibel ist, und überprüfen Sie die Stromkonfiguration, um sicherzustellen, dass alle Geräte ausreichend mit Strom versorgt werden. Während des Anschlussprozesses ist es ratsam, die Kabel und Geräte angemessen zu kennzeichnen, um Verwirrung zu vermeiden, insbesondere beim Umgang mit mehreren ähnlichen Geräten. Verwalten Sie außerdem die Kabel ordentlich, um Verknotungen und Ziehen zu vermeiden, und halten Sie so einen aufgeräumten Arbeitsplatz und einen stabilen Langzeitbetrieb der Geräte aufrecht.
Schritt 5: Einschalten des KVM-Switchs
Nachdem alle Kabel angeschlossen sind, schalten Sie den KVM-Switch ein. Die meisten modernen KVM-Switches sind Plug-and-Play-Geräte, die keine zusätzlichen Treiber oder komplexe Konfigurationen benötigen.
Schritt 6: Testen des KVM-Switchs
Das Einschalten des KVM-Switchs ist entscheidend, um sicherzustellen, dass alle verbundenen Geräte reibungslos zusammenarbeiten. Nachdem Sie alle Computer, Monitore und USB-Peripheriegeräte angeschlossen haben, müssen Sie den KVM-Switch korrekt einschalten, damit er zu funktionieren beginnt. Die meisten modernen KVM-Switches sind so konzipiert, dass sie Plug-and-Play-fähig sind, d.h. sie beginnen automatisch zu funktionieren, sobald sie eingeschaltet werden, ohne dass zusätzliche Software oder umständliche Einstellungen erforderlich sind.
Um den KVM-Switch einzuschalten, stellen Sie zunächst sicher, dass das Netzteil des KVM-Switchs zu Ihrer Steckdose passt und dass die Spannung mit den lokalen elektrischen Standards übereinstimmt. Stecken Sie dann das Netzteil in die Steckdose und verbinden Sie es mit dem Stromanschluss des KVM-Switchs. Überprüfen Sie vor dem Einschalten alle Verbindungen, um sicherzustellen, dass sie fest und korrekt hergestellt sind. Beim Einschalten verfügen KVM-Switches normalerweise über Anzeigelampen oder Displays, die ihren Betriebsstatus und den Betriebszustand anzeigen. Beobachten Sie diese Anzeigen, um zu bestätigen, dass das Gerät ordnungsgemäß eingeschaltet ist. Einige Modelle können Selbsttestprogramme oder Startsequenzen enthalten, um sicherzustellen, dass alle angeschlossenen Geräte korrekt erkannt und konfiguriert werden.
Fazit
Das korrekte Bedienen eines KVM-Switchs steigert nicht nur Ihre Arbeitseffizienz, sondern stellt auch sicher, dass Ihre Geräte sicher und effizient laufen. Indem Sie diesen Schritten folgen, können Sie eine reibungslose Einrichtung und Nutzung Ihres KVM-Switchs sicherstellen. Denken Sie daran, dass die Auswahl des richtigen KVM-Switchs und die Organisation der Kabel der Schlüssel zu optimaler Leistung ist. Da die Technologie weiter voranschreitet, wird das kontinuierliche Erkunden neuer Funktionen und Anwendungen von KVM-Switches Ihnen helfen, sich besser an die schnelllebige Arbeits- und Lebensumgebung anzupassen.